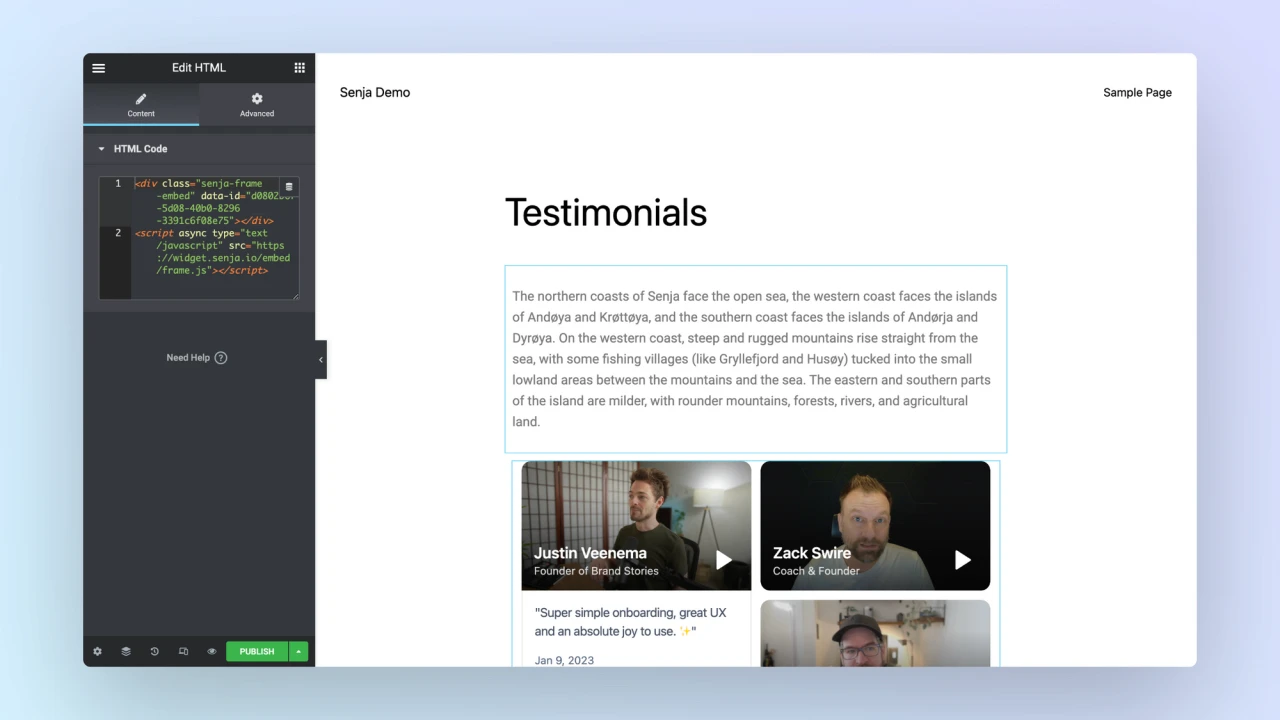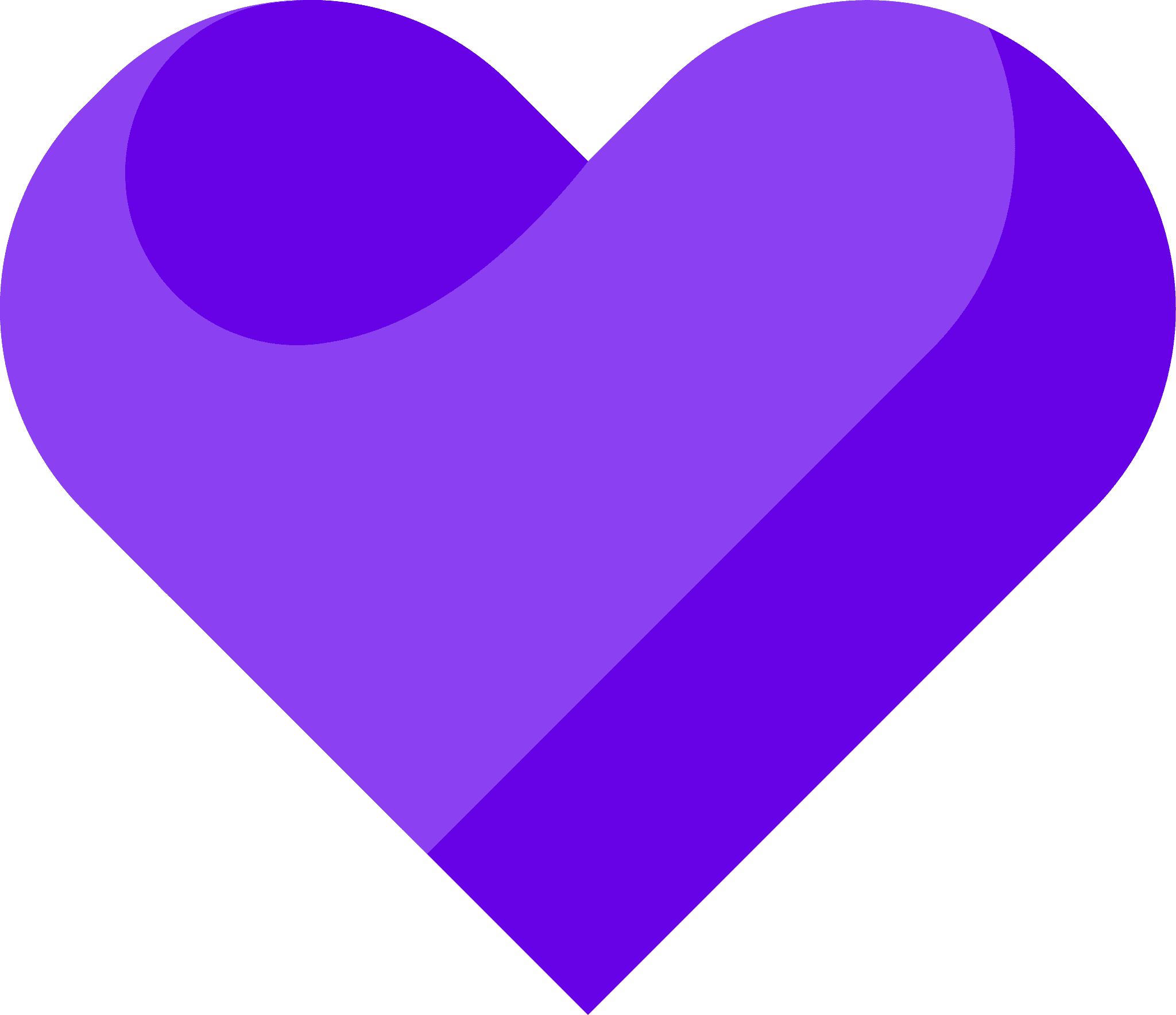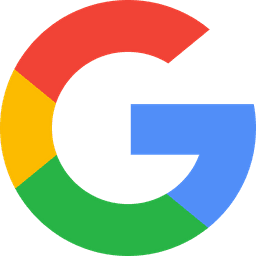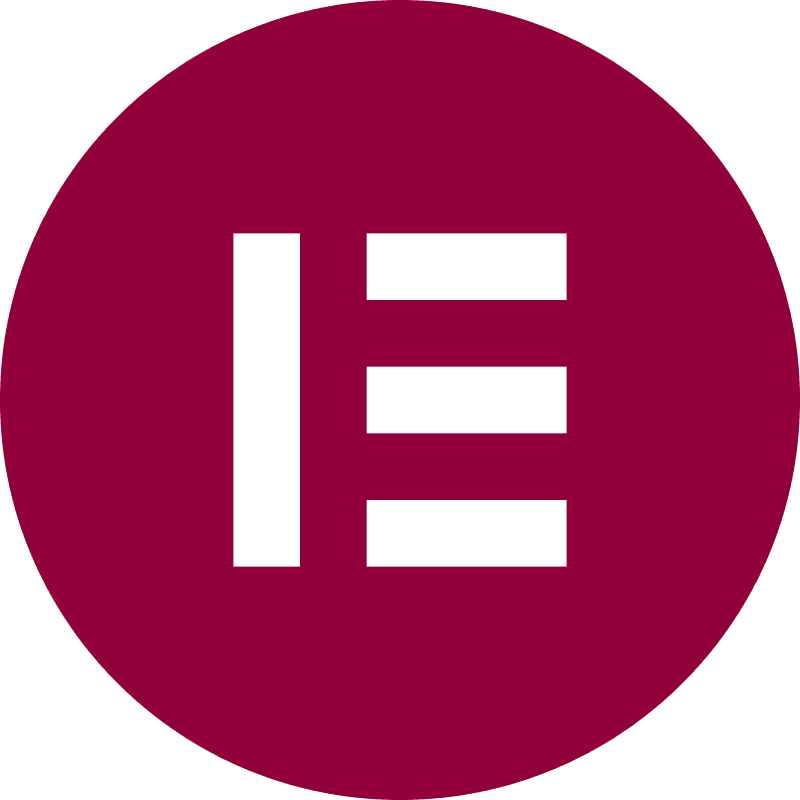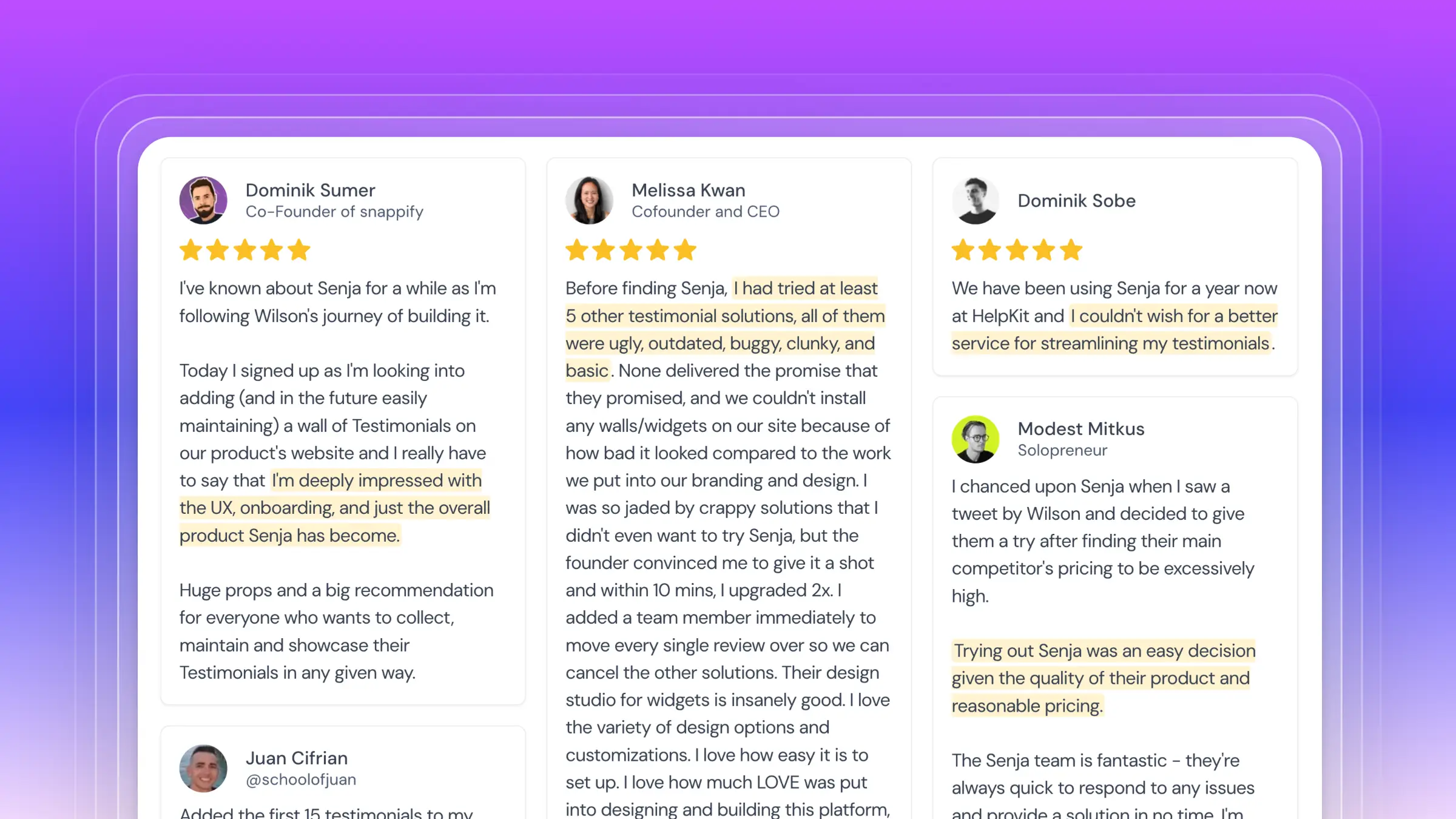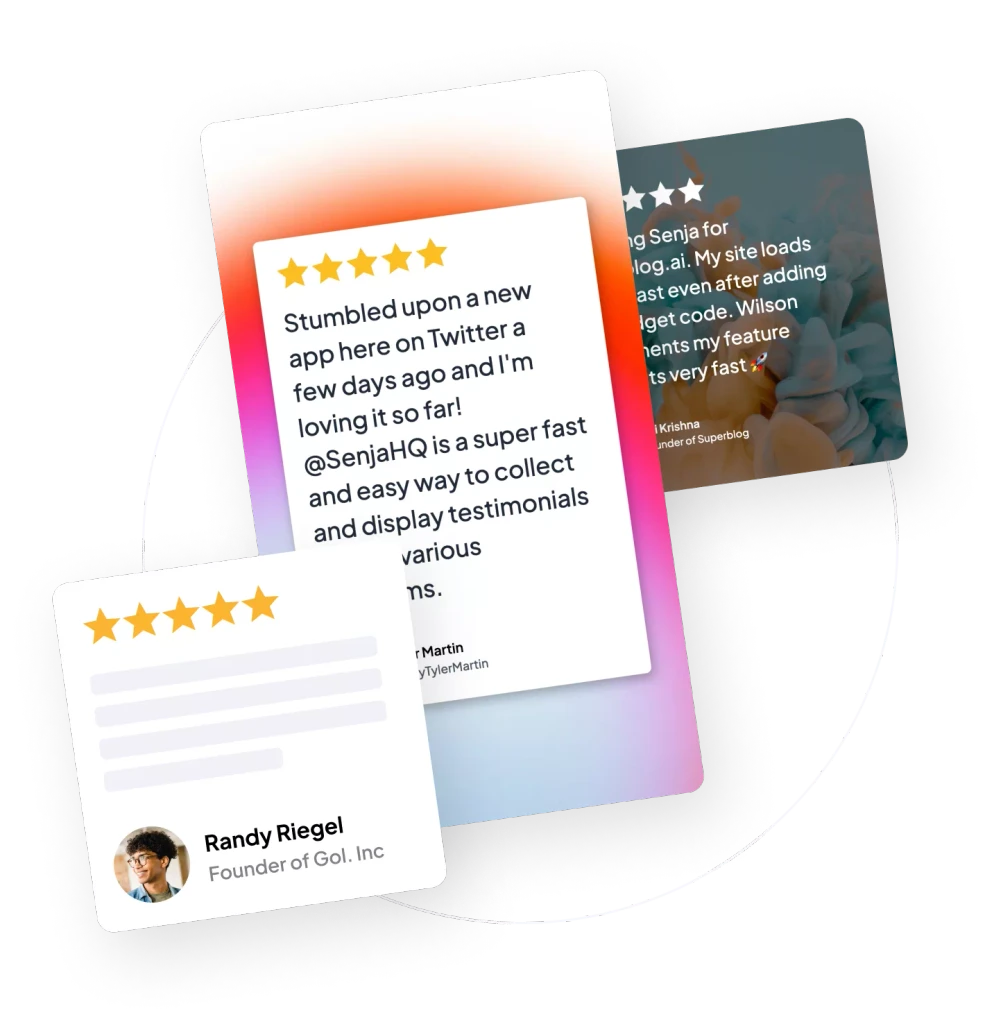You've collected loads of positive Google Reviews. Great job!
Now you want to add them to your Elementor website. But if you're not a developer or you've never done this before, knowing where to start can be difficult.
In this guide, we'll show you how you can add Google Reviews to your website in 3 easy steps using a free tool called Senja.
This step-by-step guide will help you get up and running in the next 5-10 minutes. Let's get into it.
Why embed Google Reviews on Elementor?
One word, credibility.
Adding Google Reviews to Elementor provides instant social proof, enhances your SEO, increases trust and credibility, and leads to higher conversion rates.
It allows potential customers to see real opinions about your products or services directly on your site. It also improves your search engine rankings, getting you more traffic.
What is Senja?
Senja is a free tool that makes it easy to collect, manage and share your testimonials anywhere on the web.
Senja comes with 100s of ways to share your testimonials for free, including review widgets (ex. review sliders, carousels and walls), testimonials images, rich snippets and Walls of Love. With Senja, you can easily add a Google Reviews feed to any website without a single line of code or custom plugins.
In this guide, we'll use one of their free review widgets to add your Google Reviews to your Elementor website, no plugins required!
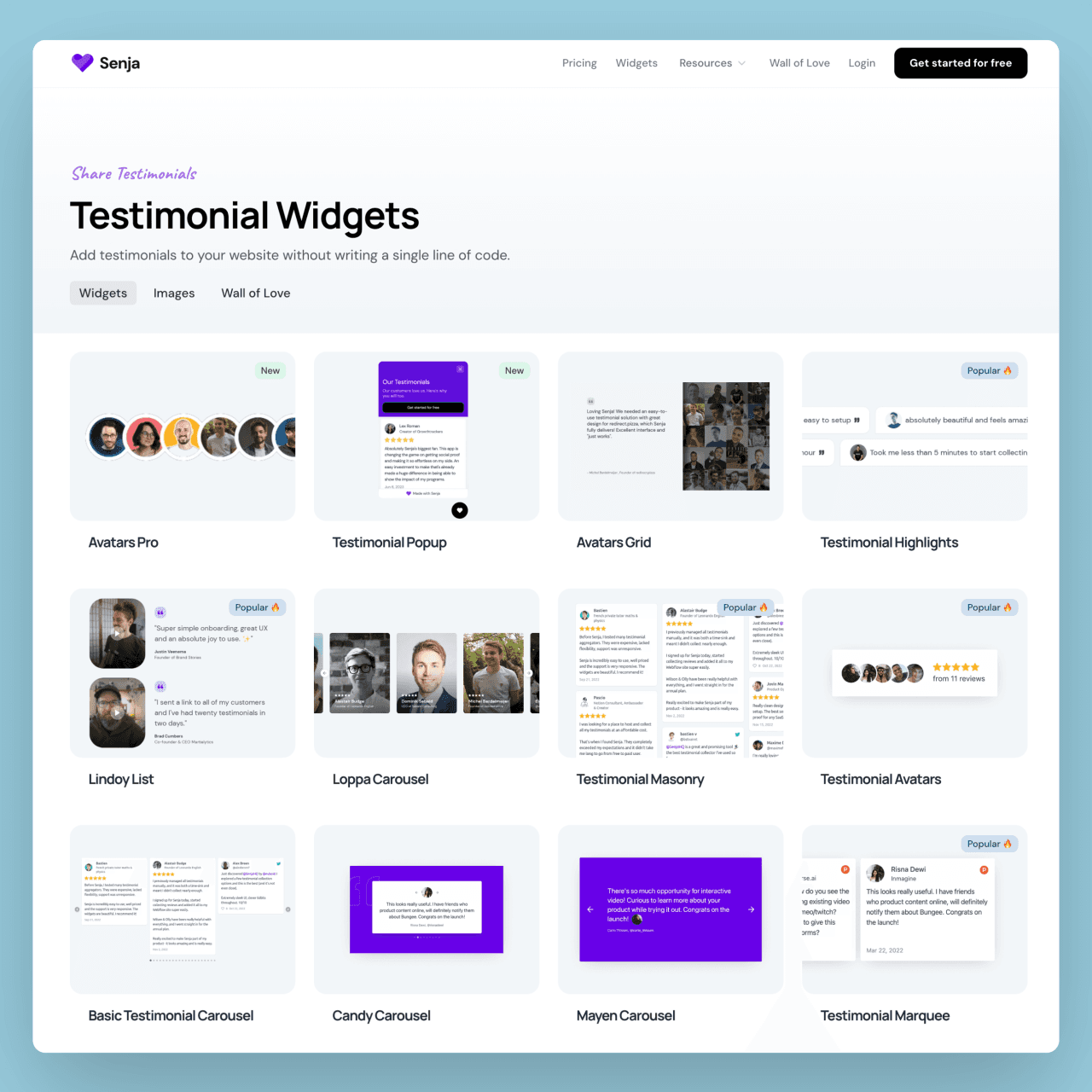
How it works
Create a Senja account and import your Google Reviews
Create a free and customizable testimonial widget that matches your brand
Add it to your Elementor website by copying and pasting the embed code
Step 1: Import your testimonials
Visit the Senja dashboard and sign up for an account. It's free and only takes 2 minutes.
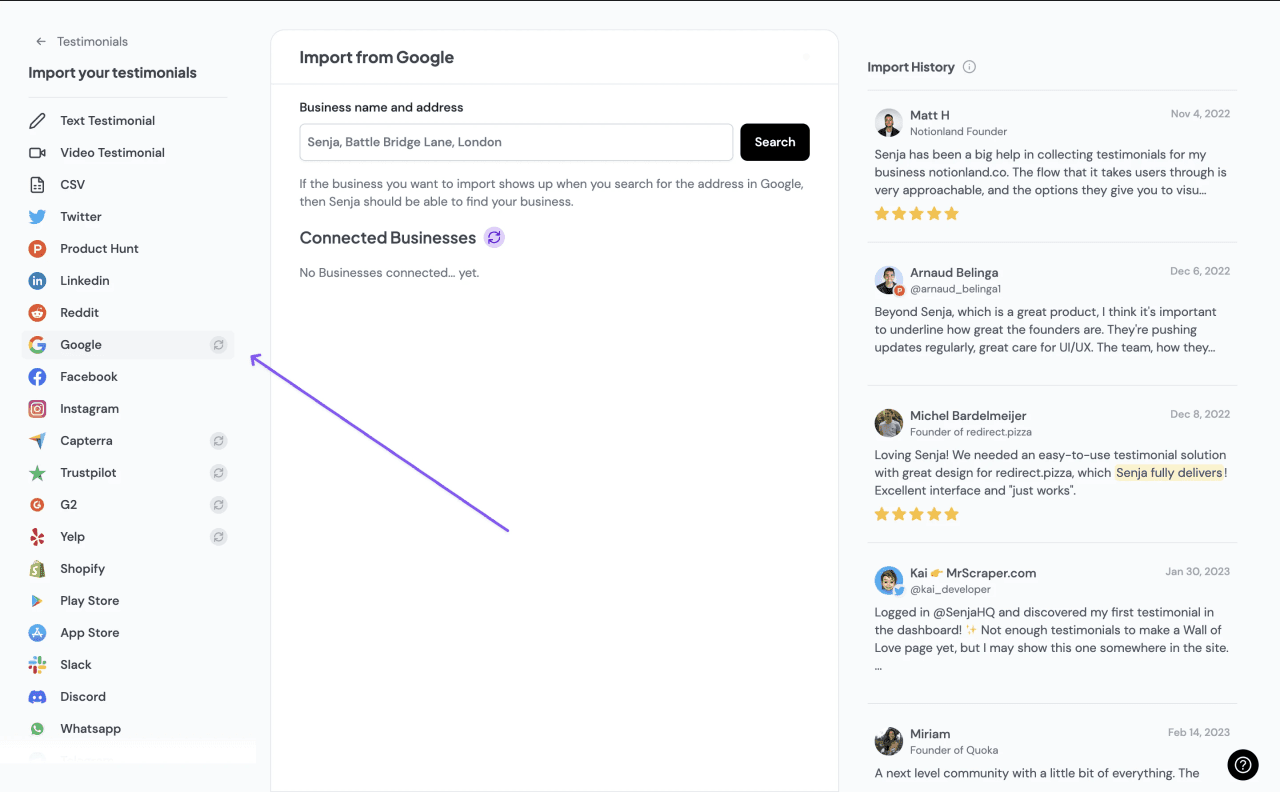
Now search for your business by typing in your business name and address in the search bar.
Senja will use this to find your business so it can pull in your google my business reviews from Google places.
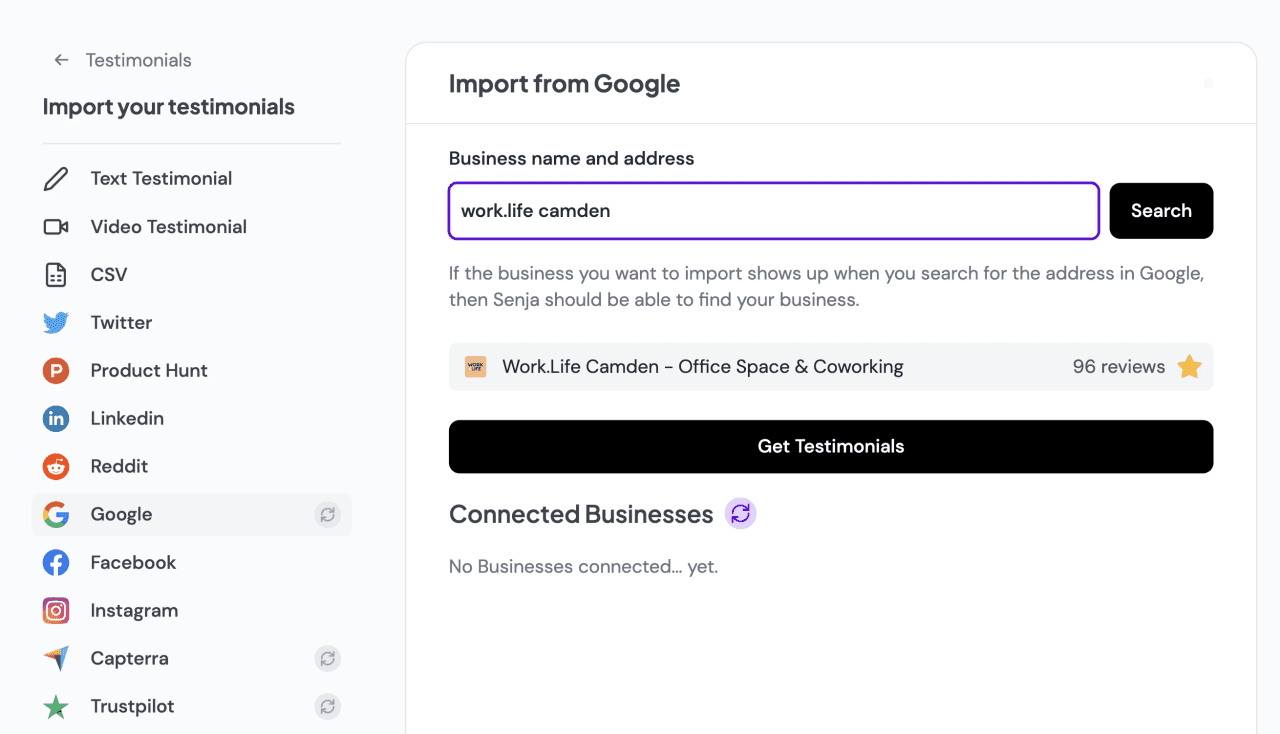
Once you've found it, click on the "Get Testimonials" button and select the testimonials you want to add to your Senja account.
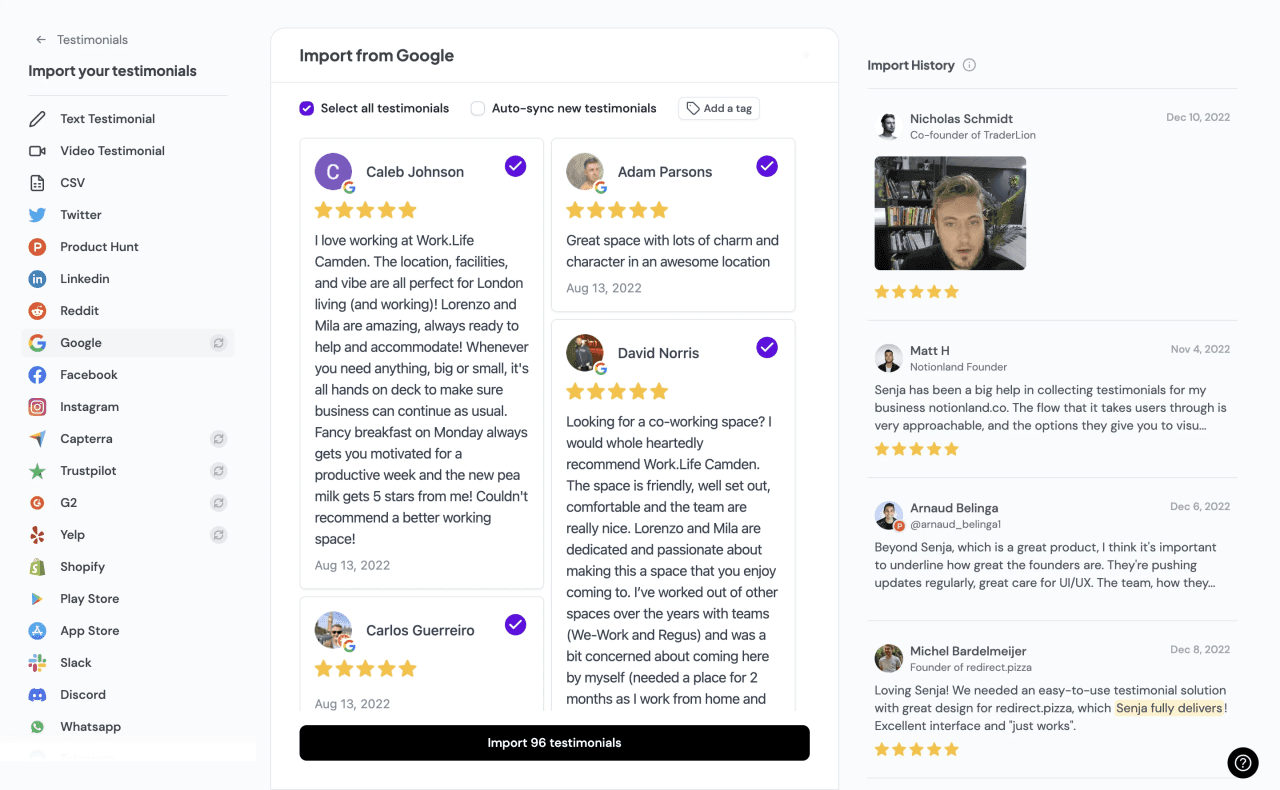
If you want Senja to keep your google reviews in sync, click on the "Auto-sync new testimonials" checkbox. That way, your review widget will be populated automatically when new positive reviews and negative reviews come in (you can change this later)
Now you should see all the Google Reviews you imported in your Senja account. That's all for step one! Now let's add your Google Reviews to your Elementor website.🎉
Step 2. Create a widget for your Google Reviews
Now that you've imported your testimonials, you can finally add them to your website.
To do this, we'll create a Senja widget. Don't worry, the process will only take a couple minutes.
To get started, click on the Studio button in the Senja sidebar.
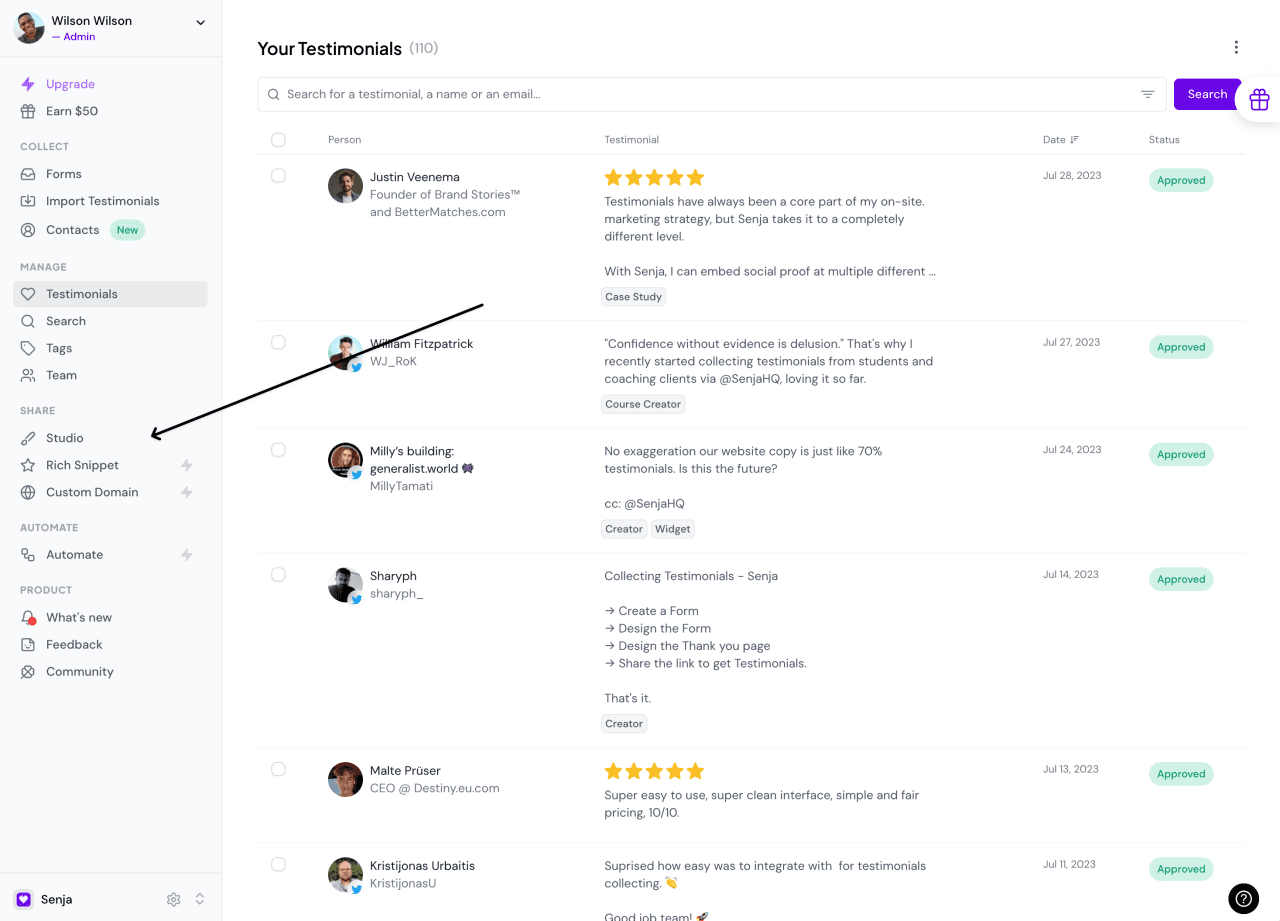
Immediately, you'll see all the sharing options available in Senja.
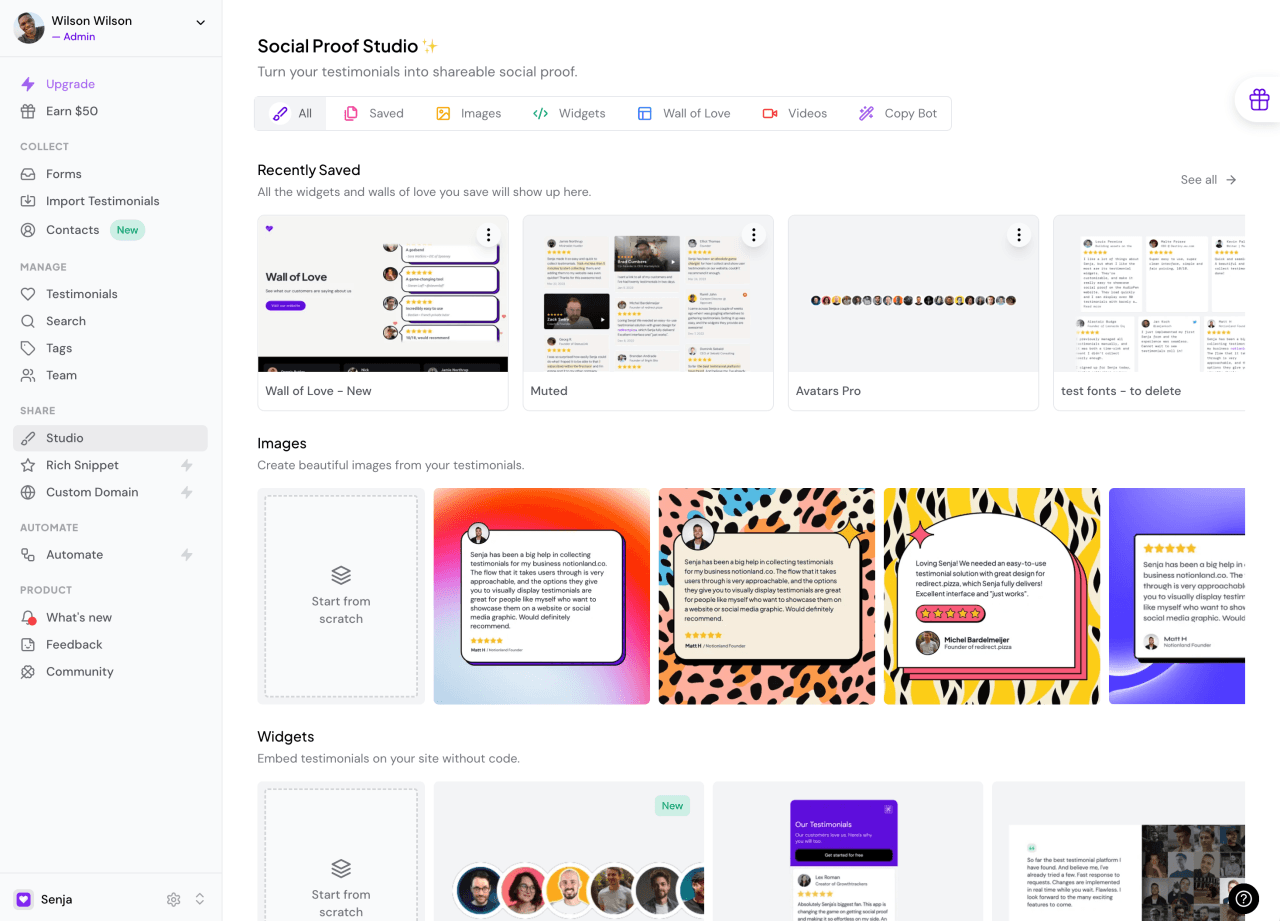
Other than embedding your Google Reviews on your Elementor website, Senja lets you create beautiful images you can post on social media, as well as stunning Walls of Love that you can use to showcase your best Google Reviews.
Since we're trying to embed Google Reviews on our website, let's click on the widgets tab.
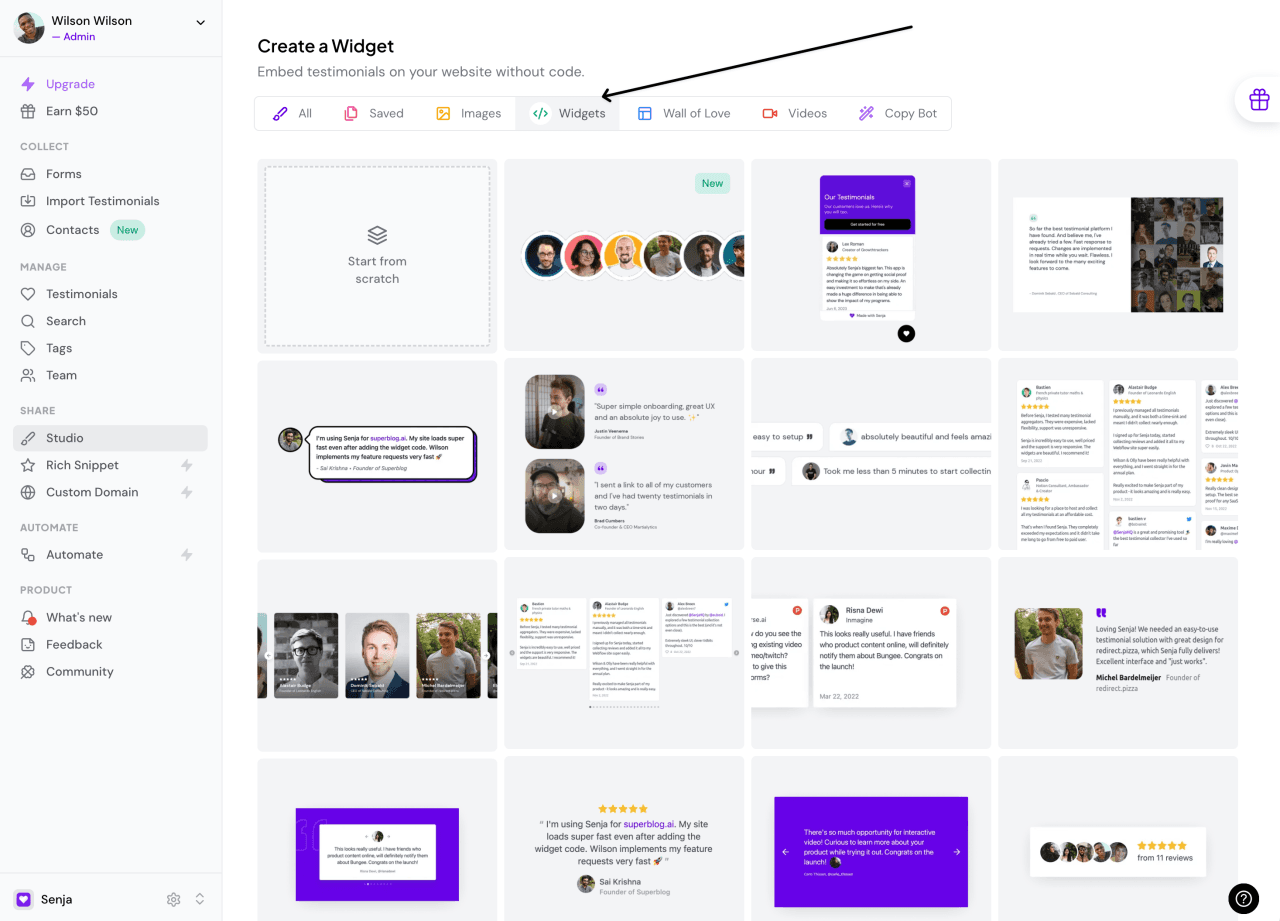
Now you can select a widget template you want. For this example, I'll use this grid widget.
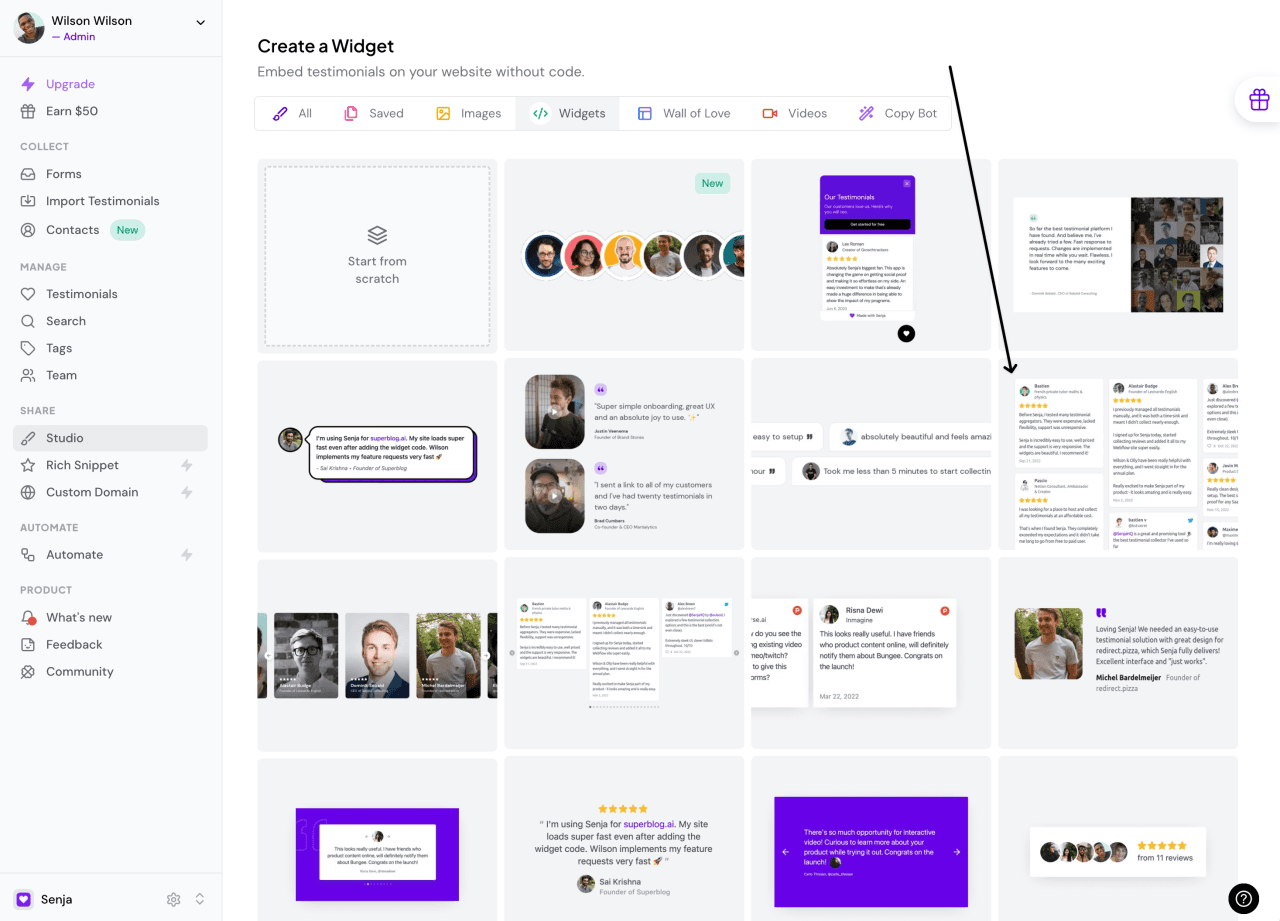
I want to put my Google Reviews on my home page, so I'll call this widget "Home Page Testimonials" and hit the "Create Widget" button.
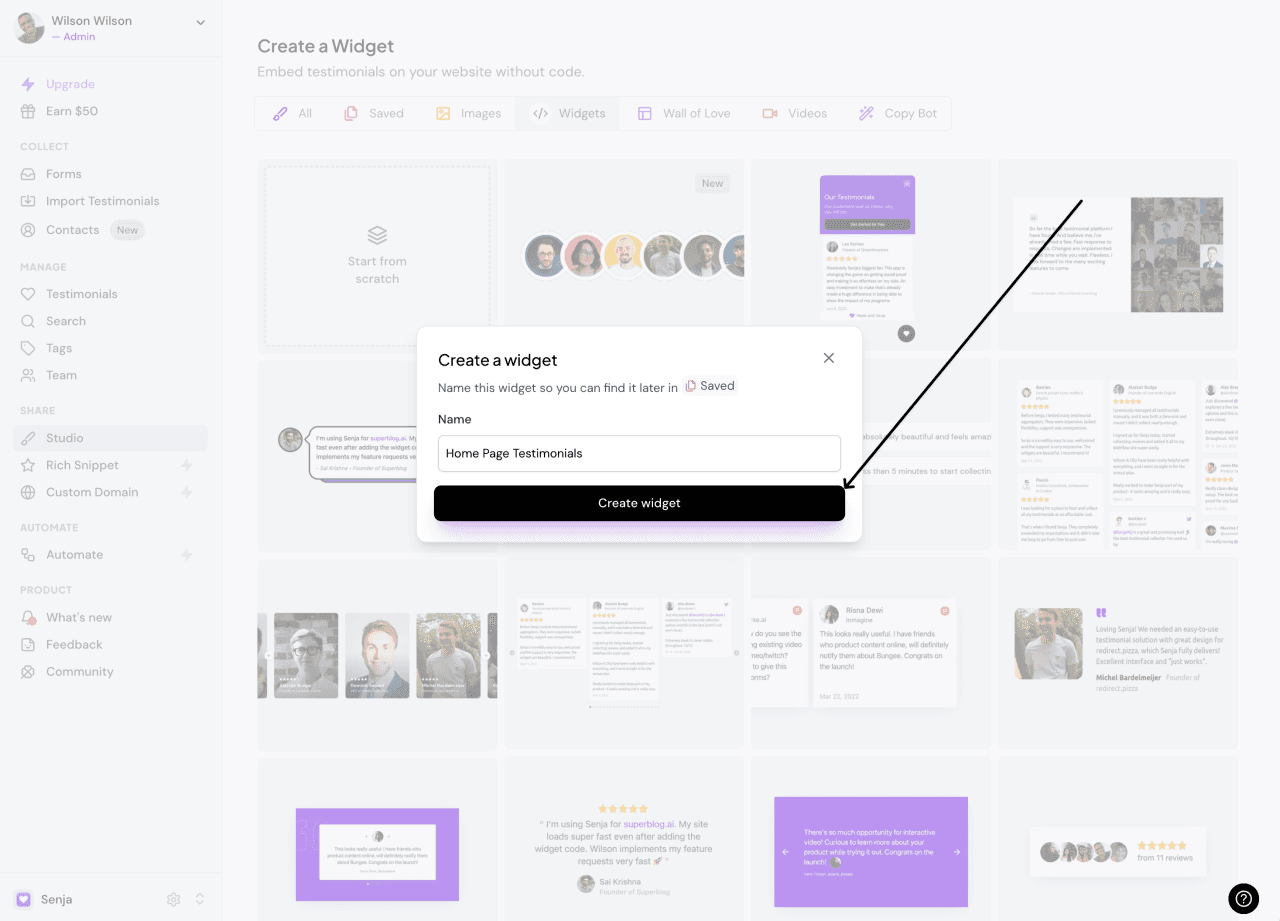
And you're done! Now you already have this beautiful testimonial widget that you can add to any page of your website.
Senja has dozens of templates and customization options to choose from. You can pick any of them and see how your widget looks.
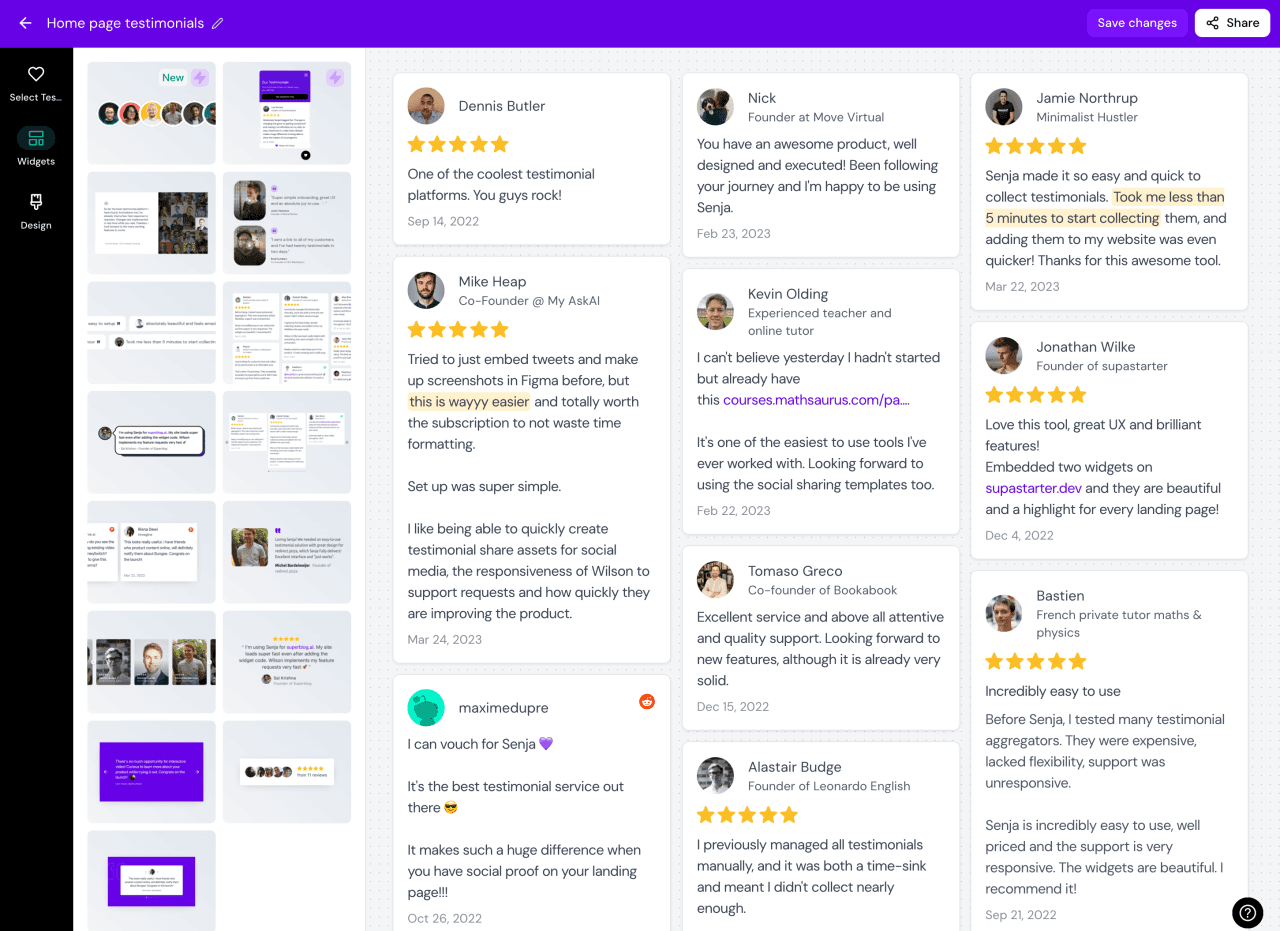
You can also customize the colors (background color, link color, text color etc), shape and style of any widget to match your website's design perfectly 🎨
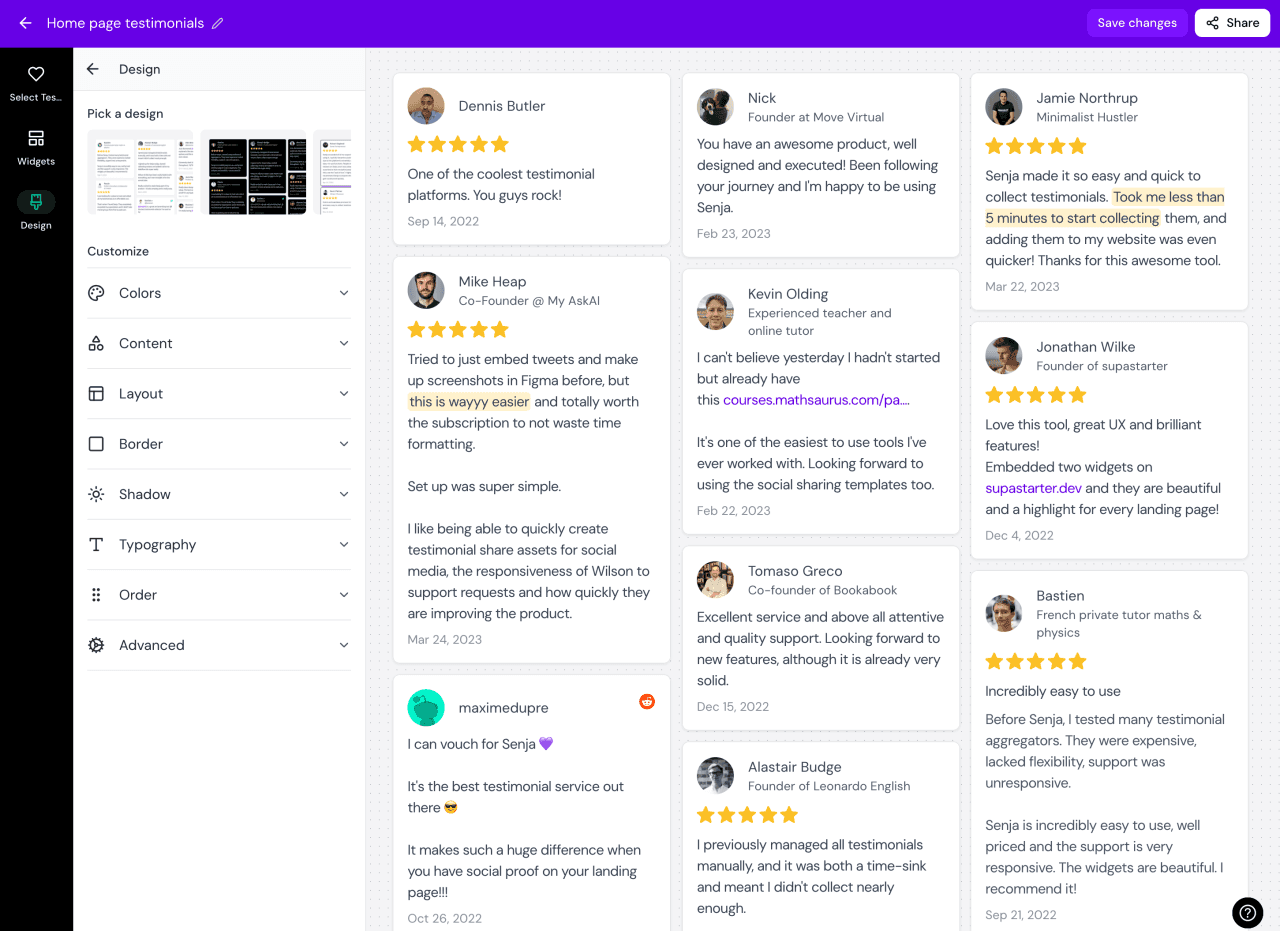
Step 3: Embed the widget on your website
Senja integrates with every website builder that supports custom HTML or URL embeds, including Elementor.
We have detailed instructions for the most popular website builders like WordPress, Webflow, Wix and Squarespace.
Check out our help center to learn how to install it on your website builder.To get started, click on the share button at the top-right of the page.Now copy the embed code you see on the screen.
In Senja
Click on the share button at the top-right of the Senja testimonial widget studio.
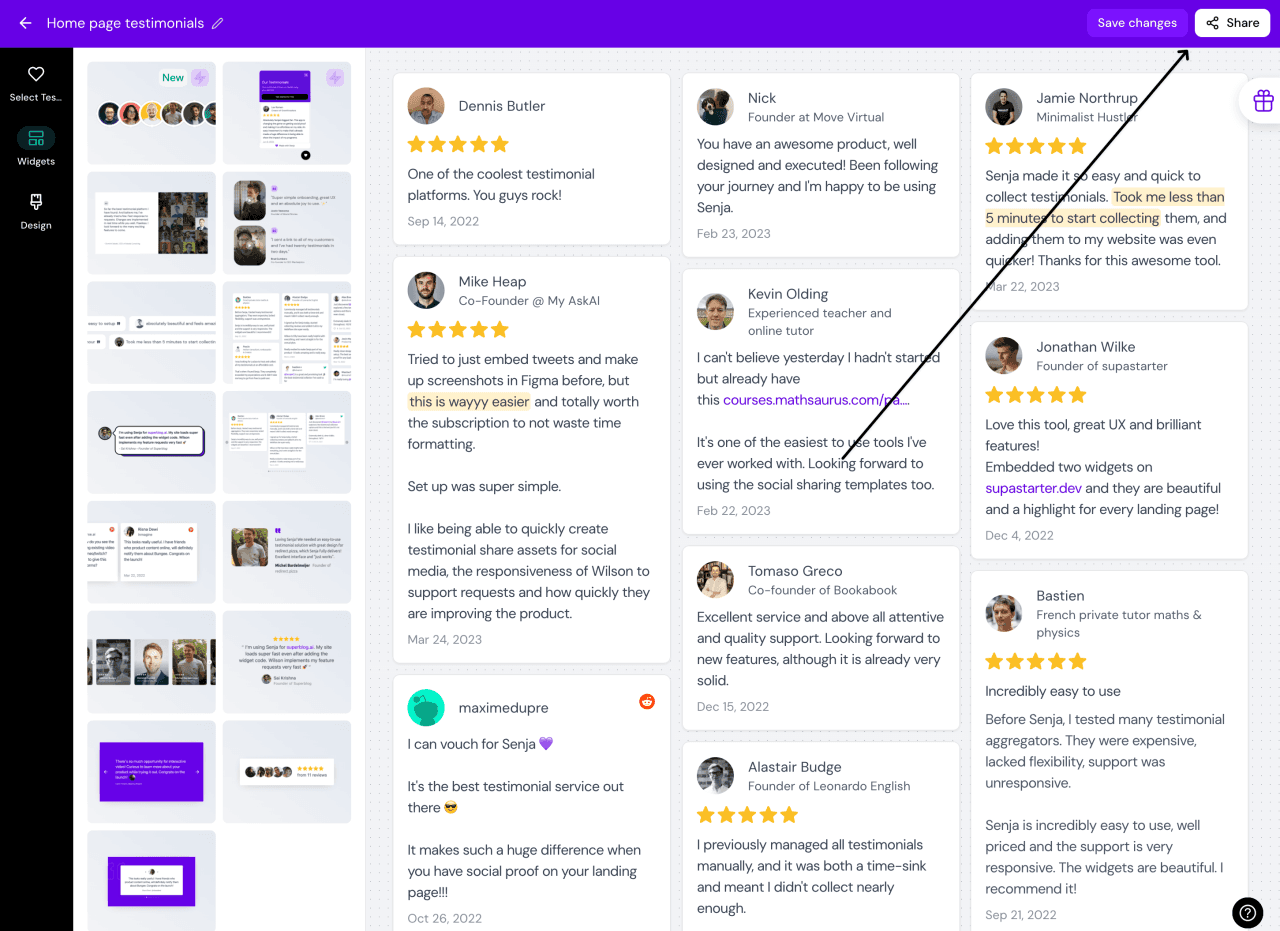
A panel will open up that'll show you how to share your widget.
Copy the code.
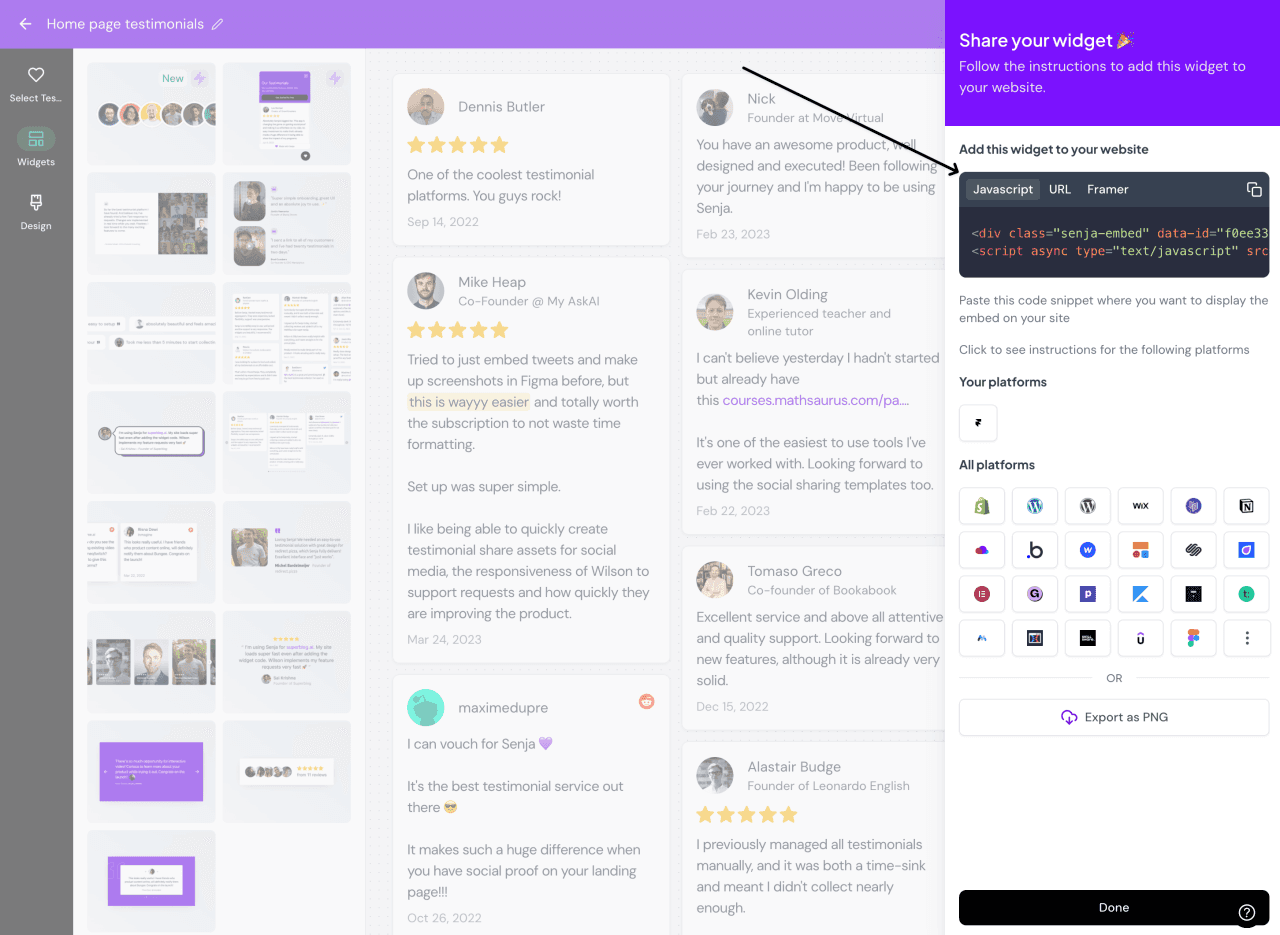
In Elementor
Depending on where WordPress is installed, your theme, and your page builder, the instructions vary. In this guide, we'll cover how to do this with Elementor.
Click on "Pages" in the WordPress dashboard
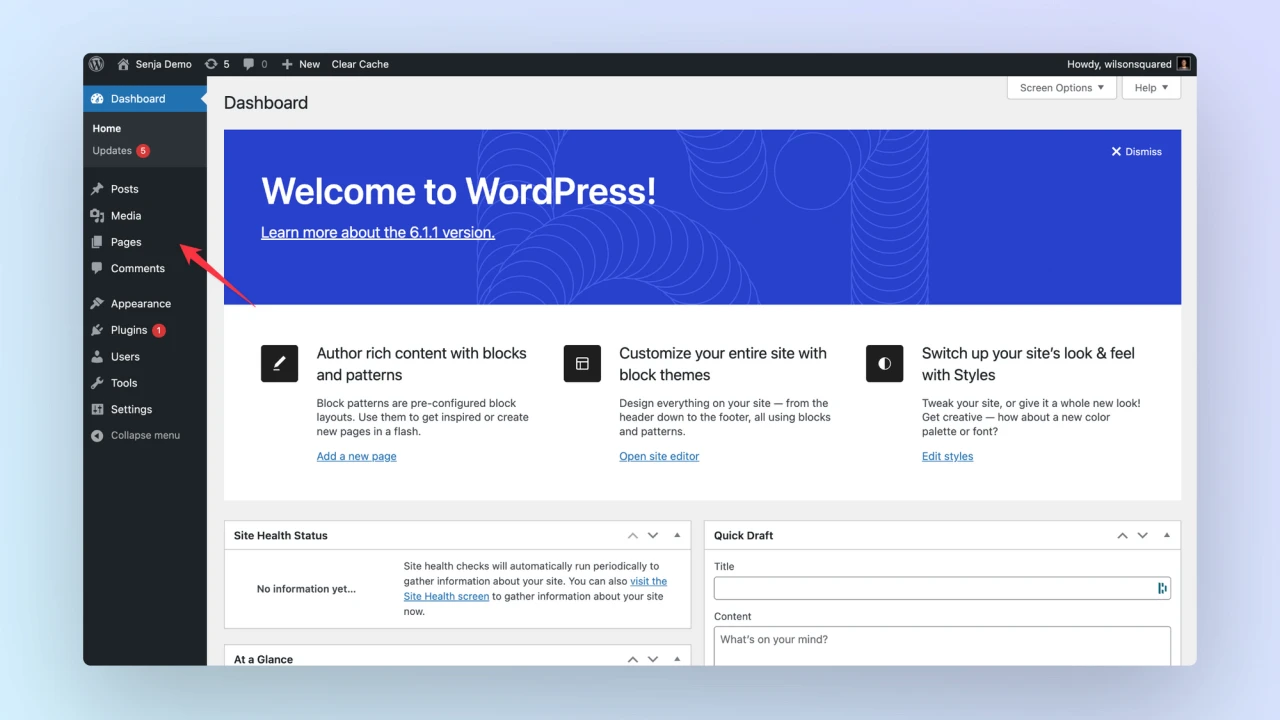
Find the page you want to add your online reviews to and click on the “Edit with Elementor” button.
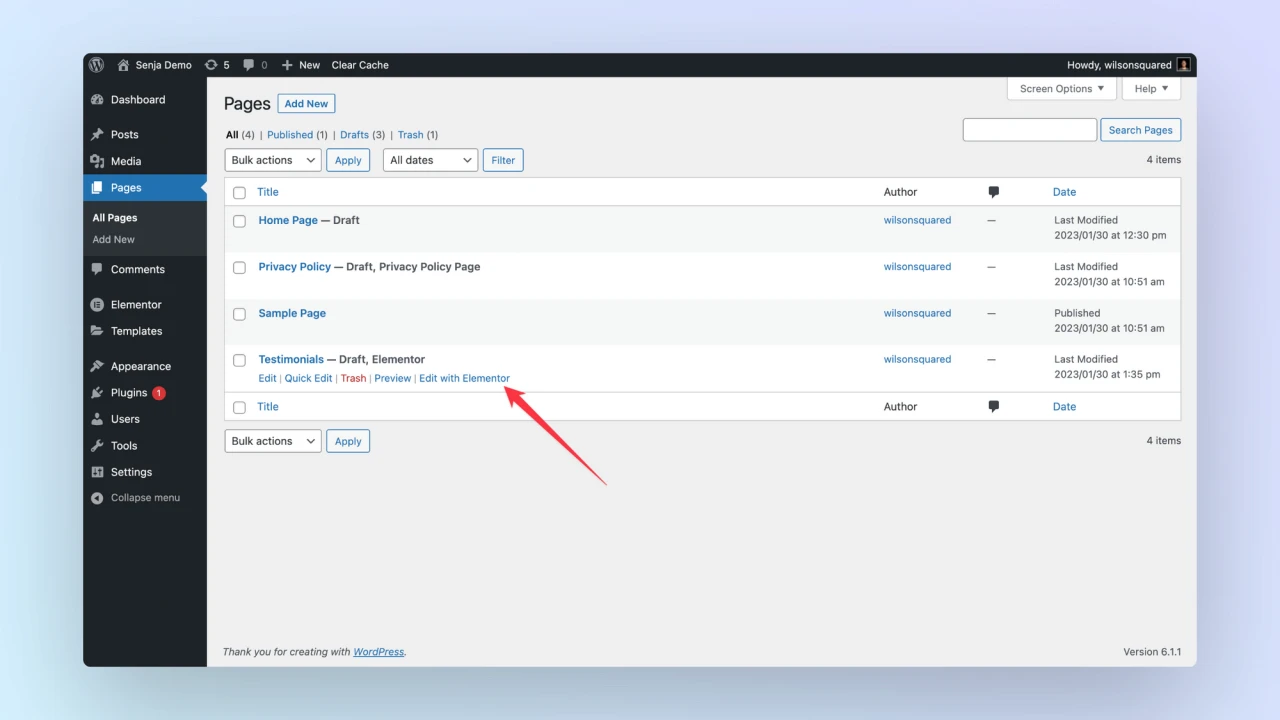
In the elements browser, search for the “HTML Element.”
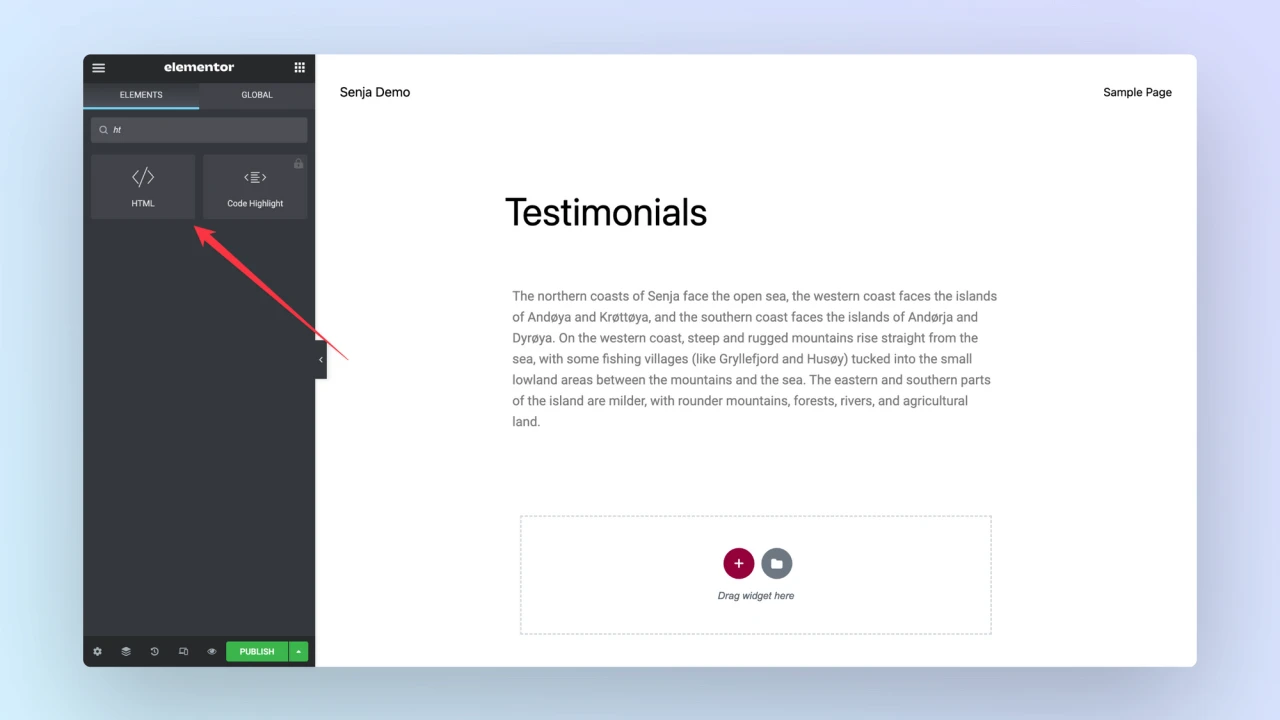
Paste the Senja embed code
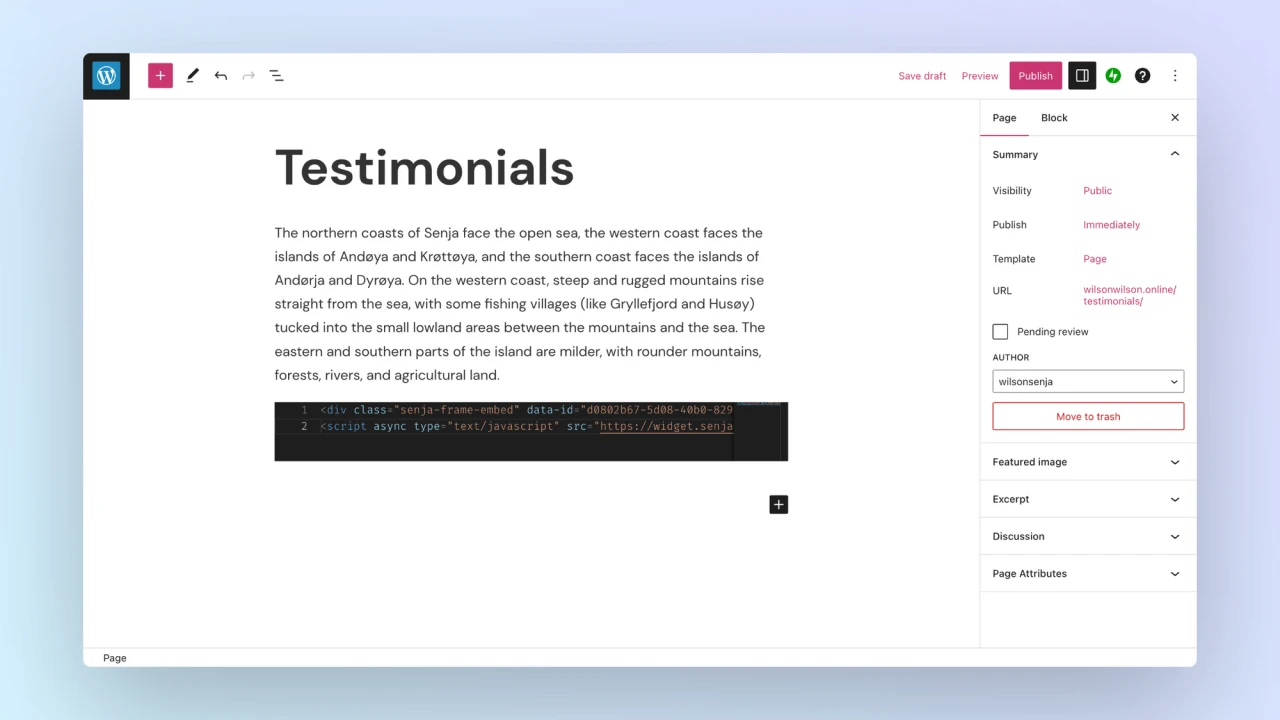
Click on the Publish Button.
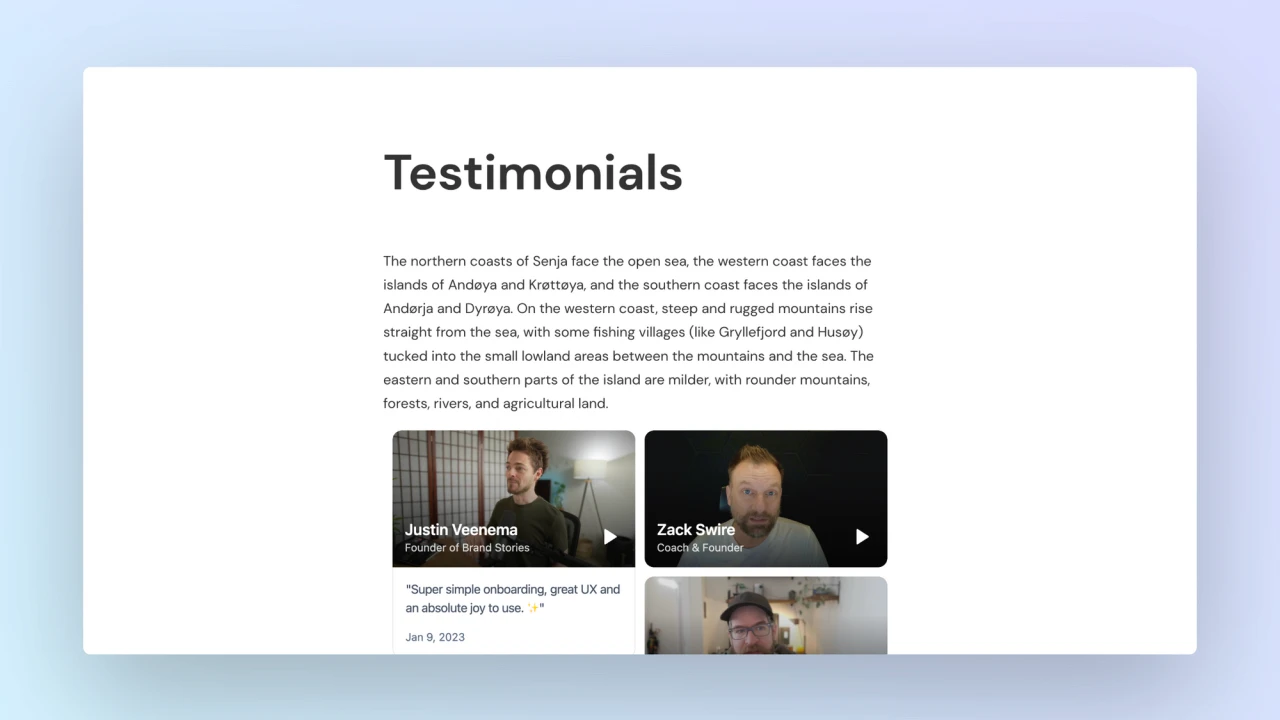
Drag the HTML Element, then drop it on your page.
Now paste the Senja widget embed code, then hit publish.